知識很廣 知識太多了 如果說 因為什麼我們才去學什麼 我覺得有點慢
最近會向大家慢慢介紹樹莓派 本次使用 Raspberry pi3 當作範本
Raspberry Pi3 他是一個單價低 功耗低 方便攜帶 又具備完整功能的電腦
由英國的樹莓派基金會研發的產品 定價為35美元 約為1050台幣
台灣售價約在1300元左右
這本是我的存摺 那樹莓派大小大概是這樣

好 那 拿到樹莓派之後 我們就開始設定的步驟了
首先呢 樹莓派也是需要開機系統的 它內部是沒有內建系統的
我們把樹莓派翻過來 會看到有一個MicroSD卡槽
我們需要一張MicroSD卡 做系統以及資料的存儲 就像電腦的硬碟那樣
MicroSD卡建議使用8G 推薦使用到 Class10
好 那MicroSD卡放入樹莓派之前 我們需要先到電腦上作ㄧ些處理
首先 我們需要ㄧ個SD Formatte 將SD卡做完整的格式化 這個請google下載
再來 請到樹莓派官網 https://www.raspberrypi.org/
下載運行要使用的映像檔
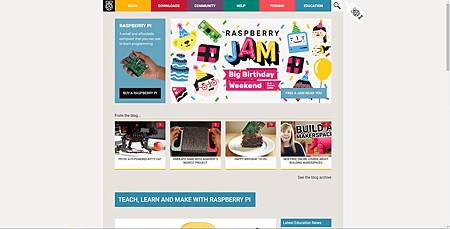
點上排的 Downloads
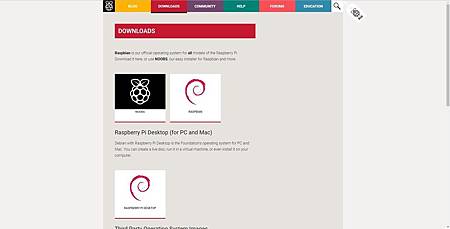
點 Raspbian
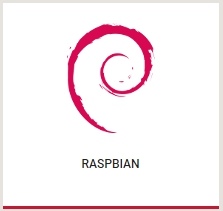
左邊的 Raspbian stretch with desktop
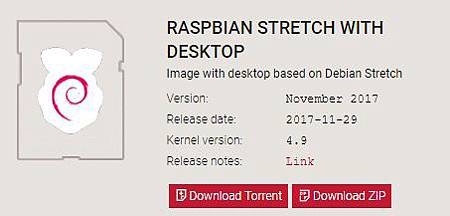
選擇Download ZIP
還有其他種類 可以自己了解一下 挑選最適合自己的 我個人用的是這個
之後解壓ZIP 會是一個.img的檔案
這時候我們需要ㄧ個 win32diskimager 來做把檔案灌入MicroSD卡的動作
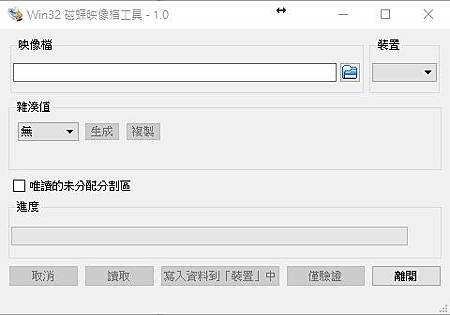
映像檔部分選擇剛剛ZIP解出來的.img檔案
裝置選擇你要使用的MicroSD卡 之後按下寫入資料到裝置中
等他跑完 個人經驗大約七到十分鐘上下 跑完之後會跳視窗 點確認就可以離開了
之後把MicroSD卡 退出 ((有時候灌完會自己退出 有時候不會
接下來的步驟 是啟用SSH
再把MicroSD卡 插回電腦
這時候記憶卡名稱會被改為boot
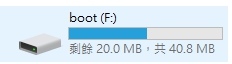
點兩下進入
建立一個名稱為ssh的檔案

檔案名稱為ssh
之後把這個檔案 丟回MicroSD 那一個boot的位置 就可以退出記憶卡了
接下來就可以放入樹莓派 開始使用了
下一篇 來介紹 基本設定




 留言列表
留言列表
