最後更新時間 2019.10.12 14:55
本文章皆為皆為本人實作內容
Raspberry Pi3 是一個單價低 功耗低 方便攜帶 又具備完整功能的電腦
由英國的樹莓派基金會研發的產品 官方定價為35美元
樹莓派使用 MicroSD 作為儲存區 就跟電腦的硬碟一樣
MicroSD 建議使用8G以上 現在記憶卡價格都比以前低很多了
首先到官網下載樹莓派的系統
進入網頁後上方標題列選擇Downloads
![]()
本次介紹使用系統 Raspbian
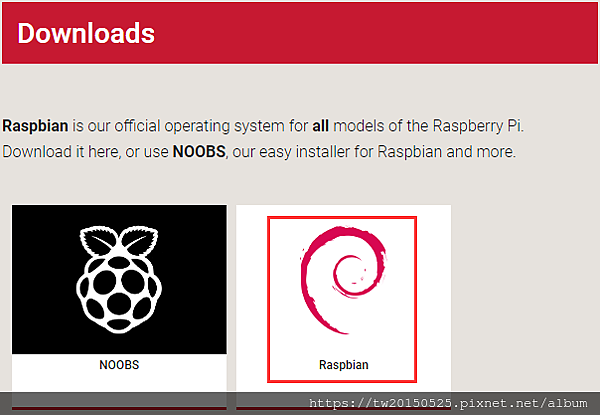
在裡面下載樹莓派的系統
兩個擇一都可以 差在有沒有內建他推薦的程式
我是用左邊那個內建推薦程式的
點選 Download ZIP即可下載
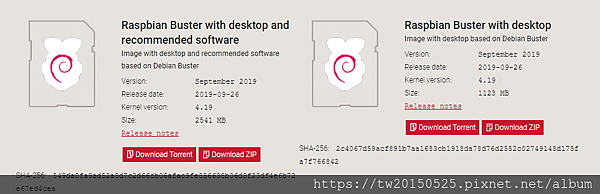
沒意外通常會載很久 英國站點的樣子
如果你的MicroSD卡已經灌過樹莓派系統 現在想要重灌
必須得使用專門為記憶卡格式化的程式做清除
Windows內建的格式化有可能無法完整清除
這次介紹使用 SD Memory Card formatter
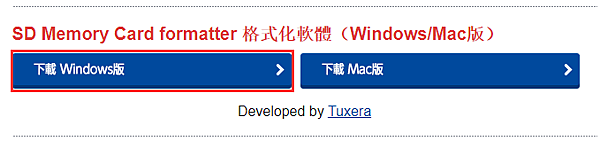
選擇你的MicroSD 然後按Format就可以了
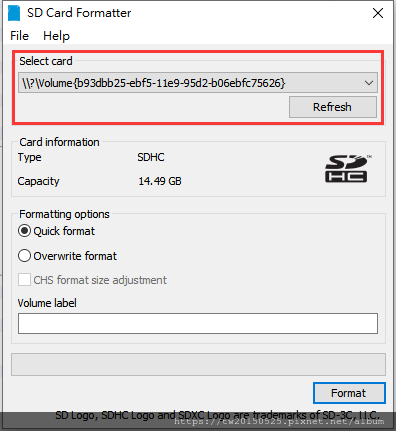
接著 回到剛剛下載的系統那邊
下載好之後解壓縮出來 應該是這樣的檔案
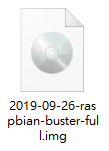
需要使用第三方程式把這個檔案寫入MicroSD內
本次介紹使用Rufus 一樣官網下載
進去官網下載檔案即可
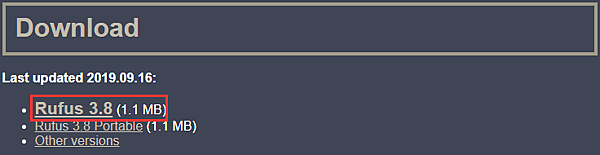
下載之後打開 選擇裝置 選擇開機模式
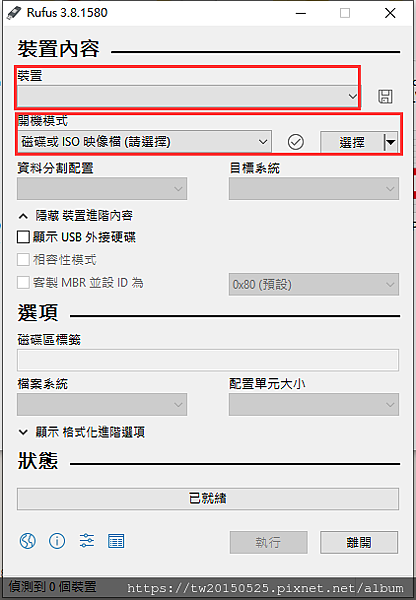
裝置就是你的MicroSD卡
開機模式 硬碟或ISO映像檔 請選擇你剛剛下載的.img檔
都選好之後按執行 大約等五到十分鐘吧
好了之後打開檔案管理員 點本機 會看到有一個槽 名稱為Boot
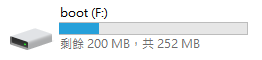
因為安全性問題 所以樹莓派的SSH功能是預設關閉的
現在我們要讓樹莓派開啟SSH功能
進入Boot槽內 在裡面新增一個名稱為ssh的檔案
![]()
如果你沒有要幫樹莓派接網路線
樹莓派3是支援WiFi功能的
請在Boot槽內新增一個檔案 名稱為 wpa_supplicant.conf
這個檔案需要使用第三方編輯器做修改 不然可能會出錯
比較常見的編輯器就是 NotePad++ 一樣官網下載
下載最新版本 64位 x64即可
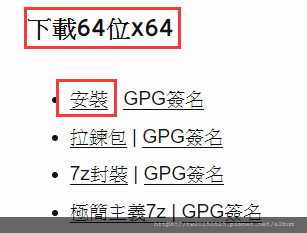
之後使用NotePad++編輯剛剛說到的檔案 wpa_supplicant.conf
將檔案直接拉進NotePad++即可
檔案內容為
SSID_NAME 請替換成你的WiFi名稱
SSID_KEY 請替換成你的WiFi密碼
開機之後就會自動連接設定好的WiFi了
到這邊 前置設定就完成了
下次教開機之後可以先調整的設定
如果剛剛跟著我做 在Boot放置SSH檔案開啟樹莓派的SSH功能
下次使用不需要螢幕 只需要插電 接網路
然後下載 Putty 即可直接通過SSH連接 並操縱樹莓派
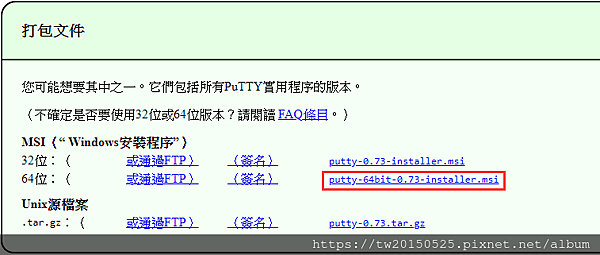
樹莓派可操縱性很高 包括物聯網 還有很多全自動化操作
可以上YouTube搜尋相關資訊 國外有很多大神
那些東西因為我也沒有添購外接設備 就不做介紹了
就連供給給樹莓派的系統都有好幾種




 留言列表
留言列表
