最後更新時間 2019.10.12 15:34
本文章皆為皆為本人實作內容
上一篇處理完MicroSD卡的部分後
現在可以把記憶卡插入樹莓派 然後接網線 開機了
之後樹莓派會自動開啟SSH功能 我們要用電腦去連接SSH
上次下載了Putty 現在把他打開
Host Name 輸入你樹莓派的IP位置
Connection Type 選擇SSH
之後就按下Open
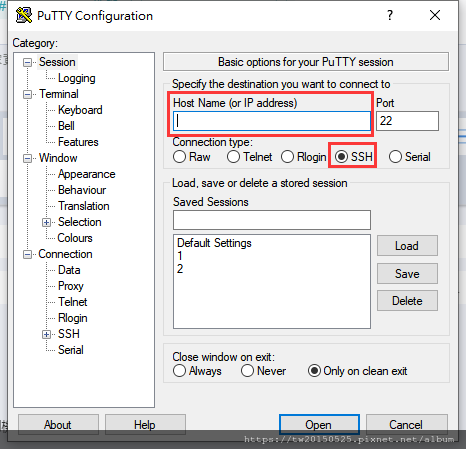
第一次連接會跳出這個
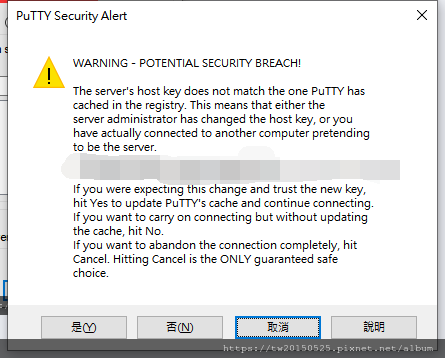
按下是即可正常連線
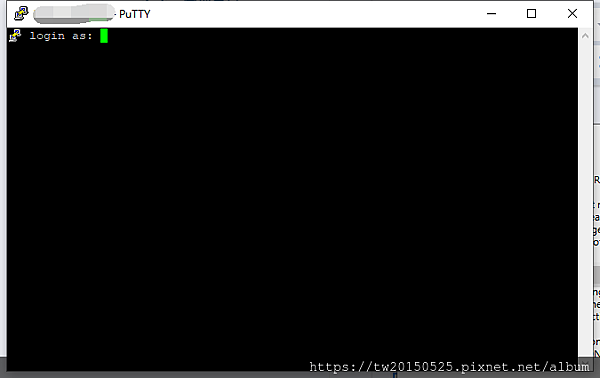
連接之後輸入密碼
樹莓派預設帳號是 pi
預設密碼是 raspberry
之後我們要更改這組密碼 否則會有安全性問題
就比如說 SSH是隨時開放的 任何人都可以連
如果沒有更改預設密碼 那任何人只要知道你樹莓派的IP 都可以登入SSH
登入之後會長這樣
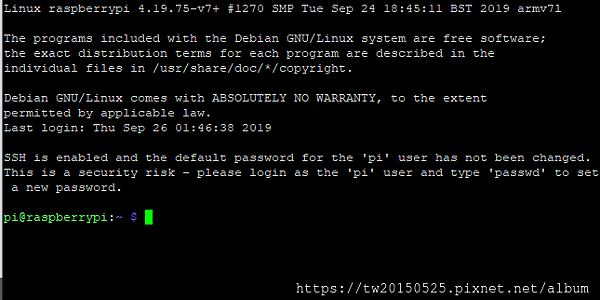
那我們接下來先做首次登入要更改的設定
先輸入 sudo raspi-config
選擇第四個 Localisation Options
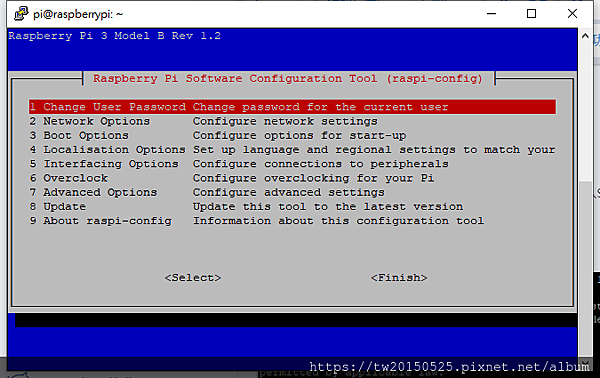
四個選項有三個需要更改 我們先從第一個開始 Change Locale
用鍵盤上的上下左右移動 移動到第一個選項上 會變成紅色 然後按下 Enter 等待一下

之後我們一樣按上下左右 移動到列表最下面 反紅移動到 zh-TW UTF-8 按空格鍵
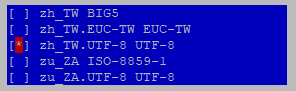
zh_TW 前面的[ ] 會有一個 * 號 就表示選擇成功了 接著按 Enter
反紅移動到 zh_TW UTF-8 上 按 Enter
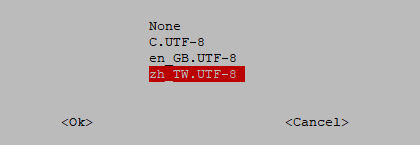
完成後如圖
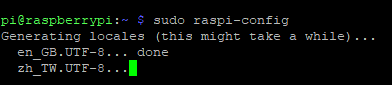
接著會自動跳回剛剛的設定頁面 一樣回到第四個選項裡
選擇 Change Timezone

選擇 Asia
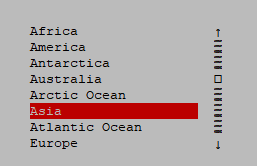
往下移動 選擇 Taipei
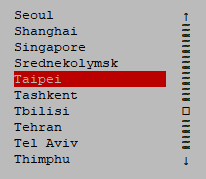
然後按下 Enter
接著會自動跳回剛剛的設定頁面 一樣回到第四個選項裡
選擇 Change Wi-fi Country

往下移動 選擇 TW Taiwan
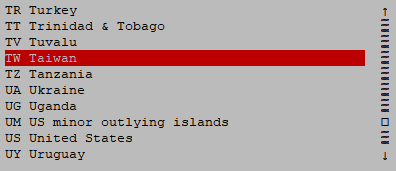
然後按下 Enter
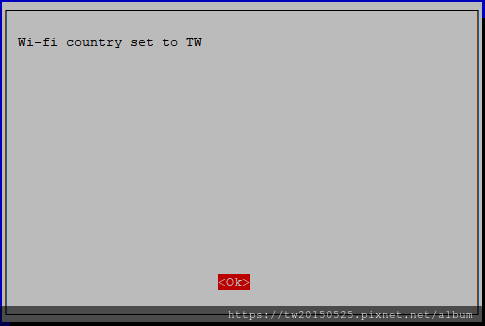
再按一次 Enter
接著按兩下 Tab
移動到 Finish 上 按Enter
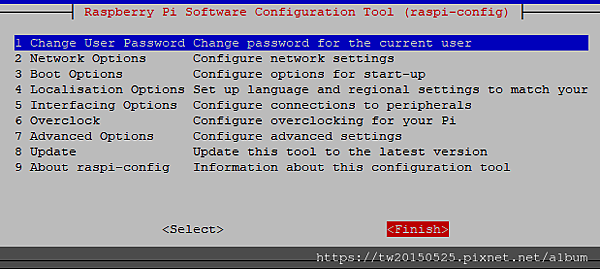
就回到這裡來了呀
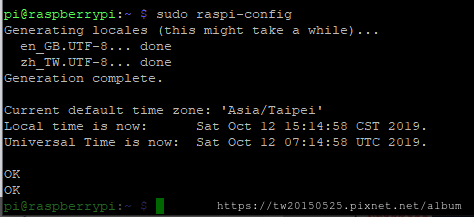
然後我們更改 帳號 pi 的預設密碼
輸入 passwd
![]()
先輸入原本的密碼 現在是預設密碼 所以是 raspberry
然後輸入新密碼
需要輸入兩次 兩次需要相同
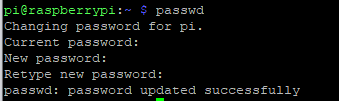
以後登入SSH就用這組帳號密碼了 請牢記
接下來更改 鏡像源
因為樹莓派是來自英國的產品
所以當你要安裝新的程式或是更新任何東西的時候
樹莓派預設是抓英國官方的資料庫
那各地區也有一些資料庫 我們連接離我們近一點的 下載速度會比較快
這是官方的資料庫列表 http://www.raspbian.org/RaspbianMirrors
輸入 sudo nano /etc/apt/sources.list

將第一行的網址 更改成離我們比較近的站點
打開剛剛的資料庫列表
![]()
這些是台灣的站點 我個人是使用第二個
所以將 http://raspbian.raspberrypi.org/raspbian/ 更改為 http://free.nchc.org.tw/raspbian/raspbian
然後將第三行的 # 消除 將 http://raspbian.raspberrypi.org/raspbian/ 更改為 http://free.nchc.org.tw/raspbian/raspbian
改完如圖

然後按下 Ctrl+X

按下 Y

按下 Enter
接下來輸入 sudo nano /etc/apt/sources.list.d/raspi.list

將第一行的網址 更改成離我們比較近的站點
打開剛剛的資料庫列表
![]()
這些是台灣的站點 我個人是使用第二個
所以將 http://raspbian.raspberrypi.org/raspbian/ 更改為 http://free.nchc.org.tw/raspbian/
然後將第三行的 # 消除 將 http://raspbian.raspberrypi.org/raspbian/ 更改為 http://free.nchc.org.tw/raspbian/
改完如圖

然後按下 Ctrl+X

按下 Y

按下 Enter
這樣就可以了呀 接著輸入 sudo reboot 重新開機
![]()
第一次開機的設定就結束了




 留言列表
留言列表
